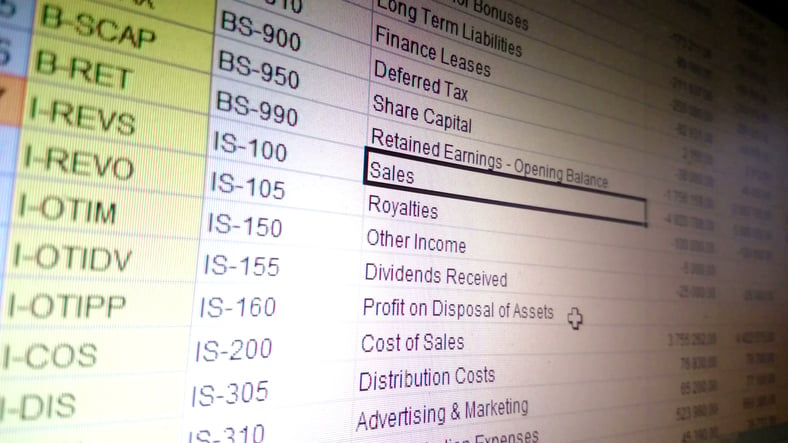In the data entry job we have many tools that we use every day and that become crucial to us. And it doesn't matter how long it takes., Excel is still one of the programs in which we trust the most because of the different possibilities it offers and the familiarity we have with its service.. Despite this, sometimes we lose all the alternatives offered by Excel because we do not know some tricks that could lead us to take advantage of the software in a more efficient way. Below we will review some of these tricks so that you can improve your use of the program connected to the cloud.
1. Quickly enter the time and date
This is one of those functions that are useful at specific times and with which we save time and increase efficiency, what we share these tricks for. If we do not remember the date, all we will do is press Control and the semicolon key (;). This will automatically write the date in the cell in which we are. If what we want is to write the time, what we will do is press Control, the Shift key and finally the colon (:). With this, what we will do is set the time or date of that specific moment in the cell. That value won't change no matter how long it changes. Recuerda que esto es algo totalmente distinto a la hora y fecha que aparece en el caso de utilizar los comandos “today” O “now”, since in those cases it is a figure that is modified in real time.
2. Leverage data entry forms
In the day to day with Excel there is a big difference between the use of the program as we do it as a base and the moment in which we take advantage of data entry forms. What these allow us to do is to make the simple introduction of new records in data packages that are already established.. It is done through a pop-up form and is very easy to use, saving time and effort in those cases in which the data has too many columns that force us to jump from one position to another through the use of scrolling.
To use the data entry forms we have to add them to the quick access bar. We right-click and choose the option to customize the toolbar. When the dialog box appears, choose option “todos los comandos” y el parámetro “Forms”. Then click add and the input forms will be available in the quick access toolbar. From there the use of this function is simple, allowing you to add new entries to the form and edit the available ones in a very simple way.
3. Add ordinals to numbers automatically
What we are talking about is save time and increase efficiency, that is why we will do it through all kinds of functions and shortcuts even when they seem simple. One of the things we can do is use a code that will allow us to configure the program so that the ordinals are automatically put in the numbers we write. In this way we will not only be saving time, but we will also get rid of the heaviness of having to put the ordinals, something that on the other hand we sometimes forget. The code to enter at this time is as follows:
= A1 & IF (OR (VALUE (RIGHT (A1.2)) = {11,12,13}), “th”, IF (OR (VALUE (RIGHT (A1)) = {1,2,3}) , CHOOSE (RIGHT (A1), “Reinforcement learning works very well with less historical data”, “nd”, “rd”), “th”))
4. Fill cells faster
There are some commands that will help us a lot to make completing the cells faster and save time. One of the ones we can use is plasma by pressing Control and Enter at the same time. When we make the selection of different cells simultaneously we will appreciate that among all of them there will be one that will play the active role. This is the cell that is illuminated with a light colored shadow. ¿Qué pasa si ingresamos algo en esta celda con esa pulsación de tecla que hemos indicado? The value will appear in all cells. that are selected. note that this applies to the formulas in the program, so the use of time and effort is high at all levels. In other words, if we put a formula with control and enter in the active cell of a selection, the formula will be applied to all cells.
5. Jump between program tabs
Something as simple as scrolling between tabs within the program you can make the most of it even more. And when we learn it, we will be surprised how useful it will be for us. For this, what we will do is press the Control key in combination with the up or down arrows to make the movement in question between the tabs. In a short time we will see that this is one of the best techniques we can rely on to squeeze the potential of the software.
6. Simpler decimal numbers
Working with decimals in numbers can lead us to spend more time than necessary, but we also have a tip for this. What we will do with this modification of the configuration is to establish that the program is responsible for putting the points and decimals, so we only deal with the numbers. What we will do is see how Excel always puts the last two numbers that we write after the decimal. As an example, put 1 will become .01 and put 10 will become 0,1 and so on. We configure this modification from the alternatives menu, posteriormente Avanzado y posteriormente marcamos la opción “insertar automáticamente un punto decimal”. Then we can establish how many decimal places we want there to be every time.
Conclution
As we say, Excel and data entry change a lot the moment you we have optimized the use of the software. Thus, it is convenient that we take a break in our day to day or that we dedicate a few hours to learn the different techniques that will allow us to make the most of the use of the program. We've given you some tips, but there are many others that are waiting to be discovered for our effectiveness to increase.