Following in the wake of the last post I made 11 ADVANTAGES OF MICROSOFT EQUIPMENT TO SAVE YOUR PRODUCTIVITY THANKS TO REMOTE WORK, I have decided to add others 11 new qualities that this complete tool has to make it even easier to use, as well as our communication and work with our colleagues. It's not advice, so let's get started:
Web tab
In the 11 Previous tips I mentioned the use of tabs as a method to allow our work teams to access all the necessary applications for our day to day in this work area, but I want to emphasize one in particular. , the tab website. This will allow us simply by having a url to integrate all kinds of online tools that do not have a published component within Teams. For instance, with this we can have tools such as Unsplash or Pexels available to obtain images for free use with attribution, Compressor.IO or Imagecompressor for image compression to name a few examples, but the possibilities are endless, from SEO tools, online photo editors, etc.
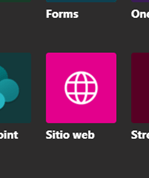
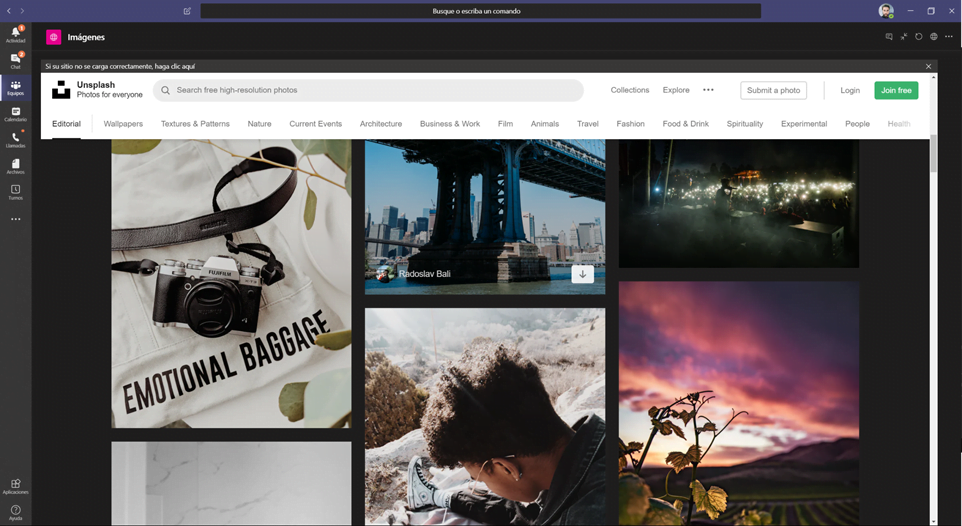
Give up control of your screen
One of the most interesting options to support and help each other is the possibility of managing the same team together, action that can be performed by controlling our screen. What will happen is that the person to whom control has been transferred and the person who operates the pc in person will be able to interact at the same time as they will appear 2 mouse pointers marked according to their owner.
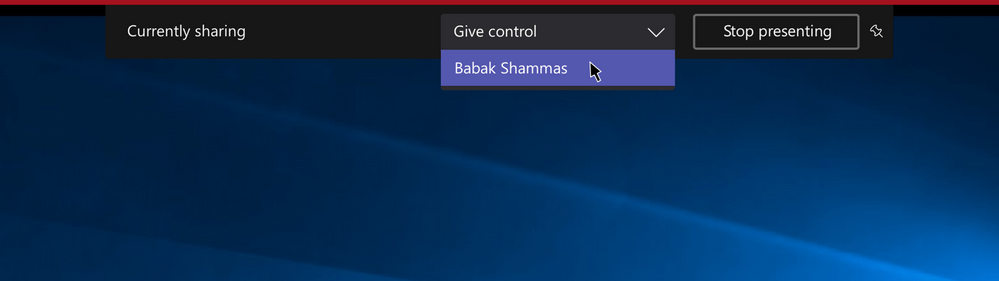
It is important to know that this option can be disabled both internally and for external users. Esta configuración se puede activar desde el panelA panel is a group of experts that meets to discuss and analyze a specific topic. These forums are common at conferences, seminars and public debates, where participants share their knowledge and perspectives. Panels can address a variety of areas, from science to politics, and its objective is to encourage the exchange of ideas and critical reflection among the attendees.... de administración de Teams, in the policy section of the meeting.
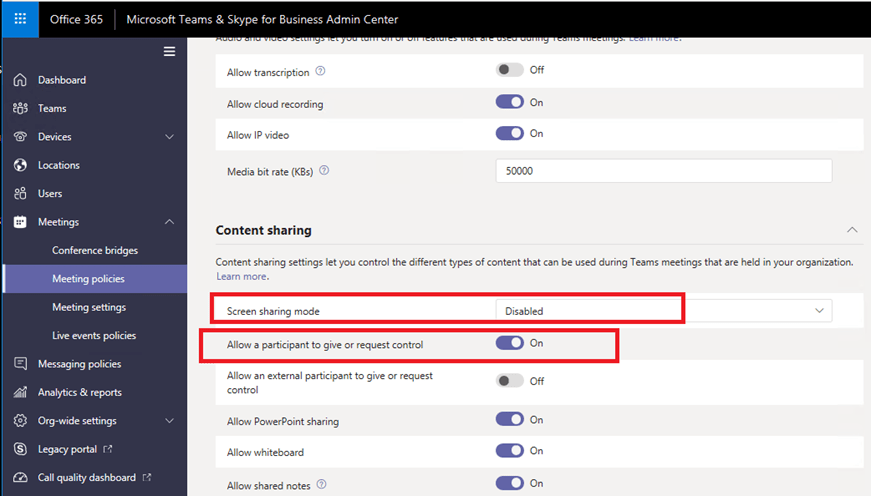
Use of filters
In the equipment tab we have an option that usually goes unnoticed right in the name of the section, filter option.
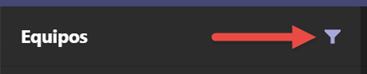
This option allows us to perform a search among all the teams and channels that we have., whether or not they are hidden, allowing us to find the information we need in a simple way in those cases in which we have a large number of equipment and channels.
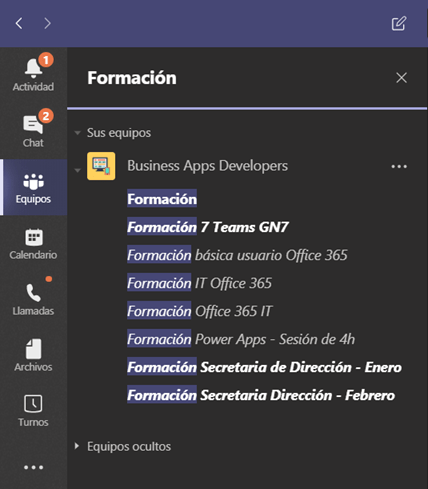
Zoom in on tabs
Another of the many things that goes unnoticed is the possible use of keyboard commands in all the elements that make up Microsoft Teams. Just as we can use commands like the well-known Ctrl + C to copy, we can't forget the use of Crtl + o Ctrl – to be able to zoom both to increase and to decrease the content we are seeing, pudiendo adaptarlo a nuestras necesidades oa la resolutionThe "resolution" refers to the ability to make firm decisions and meet set goals. In personal and professional contexts, It involves defining clear goals and developing an action plan to achieve them. Resolution is critical to personal growth and success in various areas of life, as it allows you to overcome obstacles and keep your focus on what really matters.... de nuestra pantalla. We must also bear in mind that all the tabs have a command to be used in full screen without the equipment selection section.
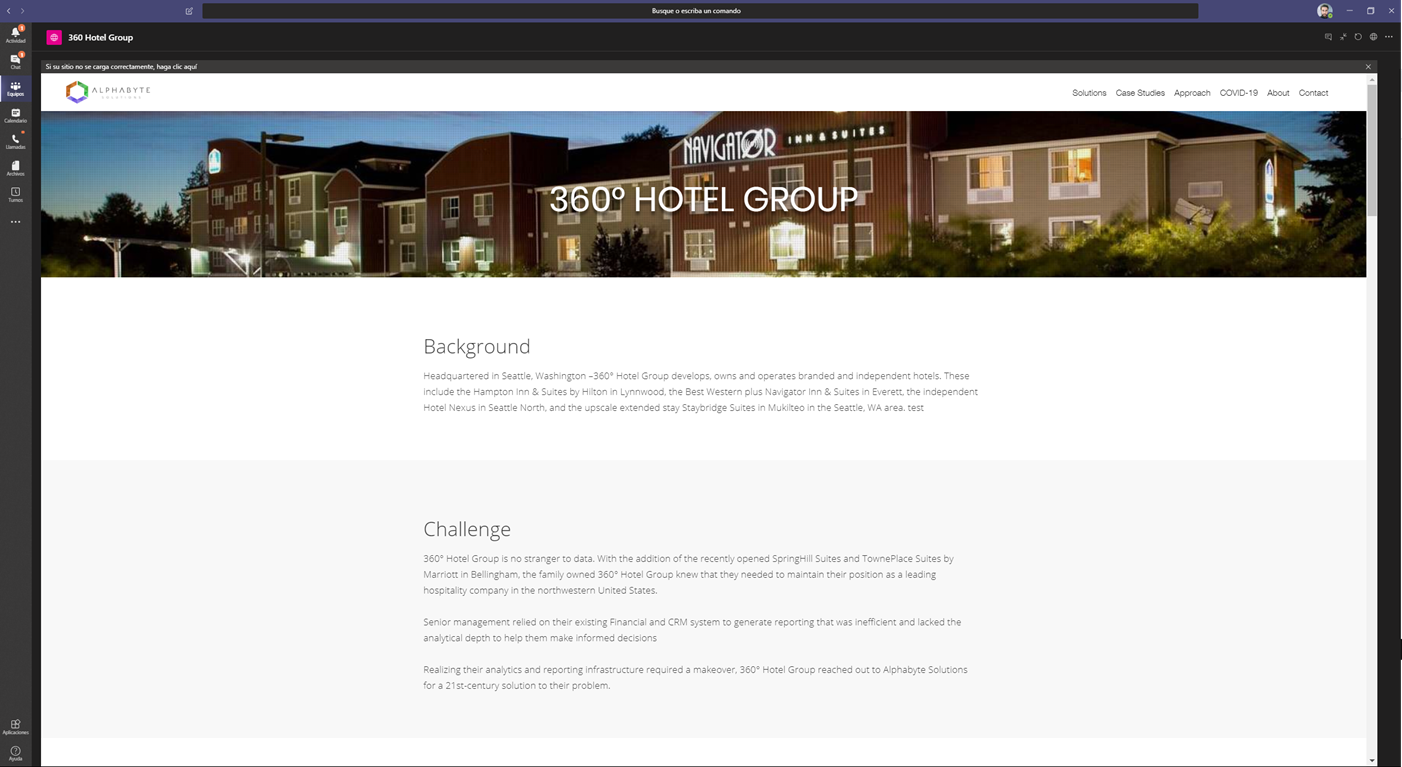
Message translation
One of the capabilities that are disabled by default is to translate messages into the language of your choice., this utility can be useful in written conversations with people in different languages or to provide support when you cannot distinguish a complex syntactic structure without having to leave teams.

The languages supported by this functionality are as follows:
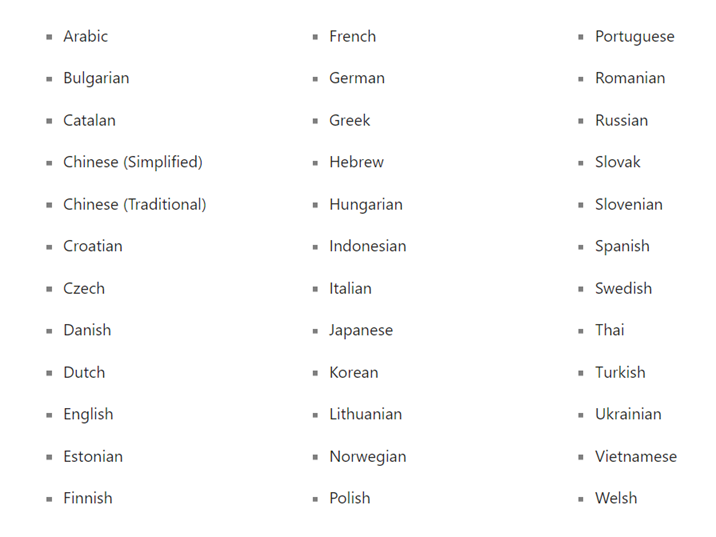
Name your private chats
We usually create private chats to collaborate with our colleagues for some reason, if we simply add people to these chats, their title will be the name of the participants, but if we edit this chat we can add a title that is more representative of the topic to be discussed in said chat. conversation.
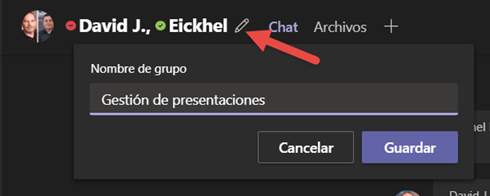
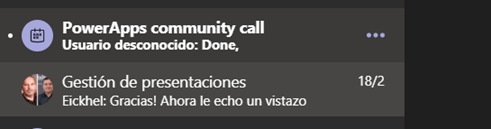
Publication in different channels
The rich text editor offers us several features that you may not know about, such as the possibility of allowing or not allowing certain people to respond to said publication or, what occupies us at this point, the ability to write a single message but publish and distribute it. . by different selected channels.
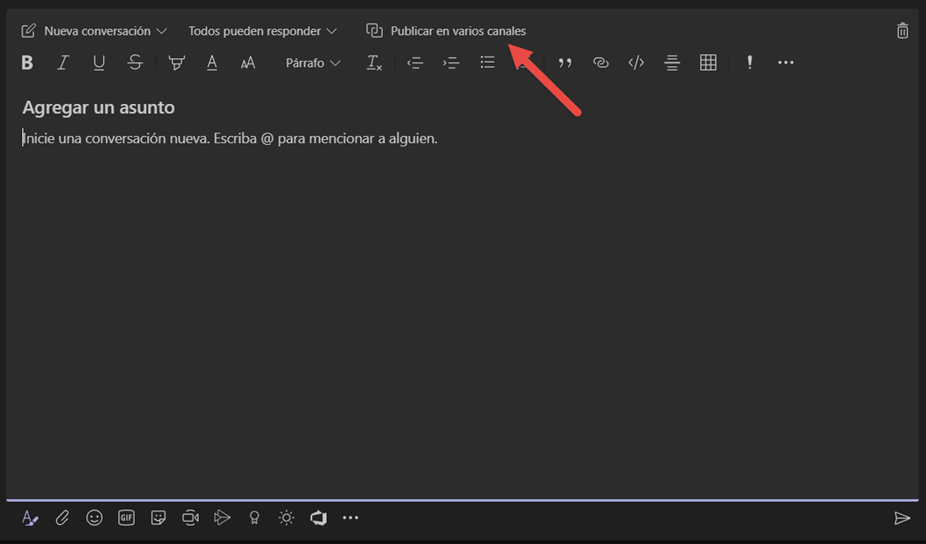
Use of connectors
The connectors are an element that allows us to interact from the conversation tab of the channels with elements external to Microsoft Teams such as the blog feeds that interest us or receive notifications from our applications. To add a connector, just go to the corresponding section of the store, choose the one that interests us since the equipment and channel will be connected or vice versa, choose the channel where we want to add the connector and go to its settings.
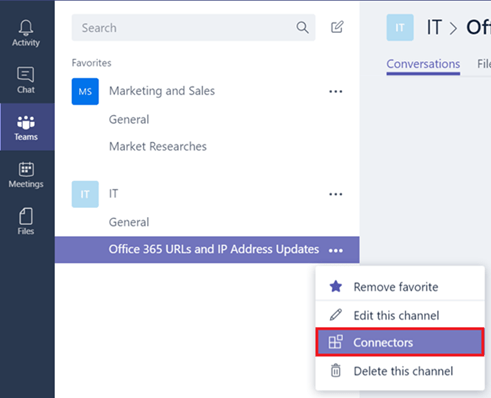
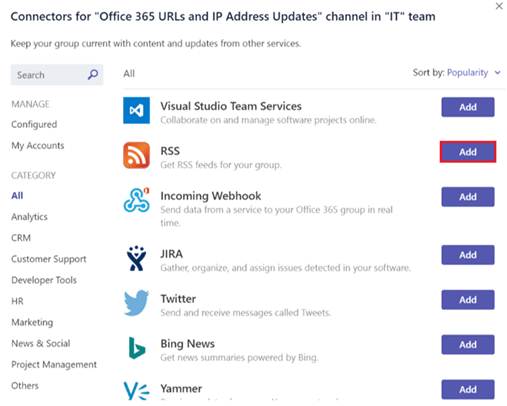
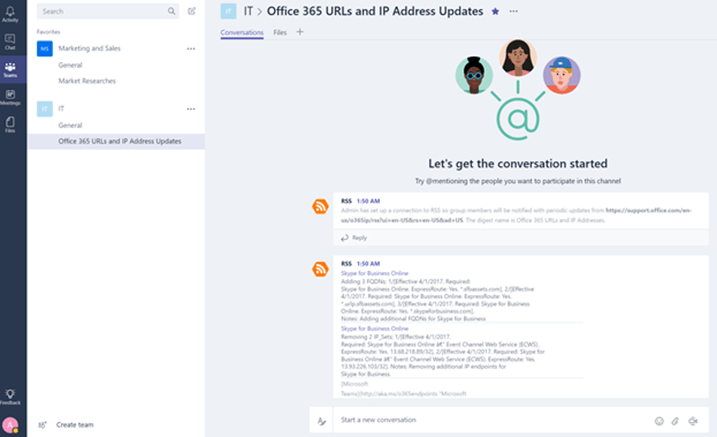
Create Ads
Previously we talked about the extra capabilities that the rich edition brings, among these capabilities are ads, text formats that will allow us to attract more attention and that will be notified with a specific icon to distinguish them from other publications.
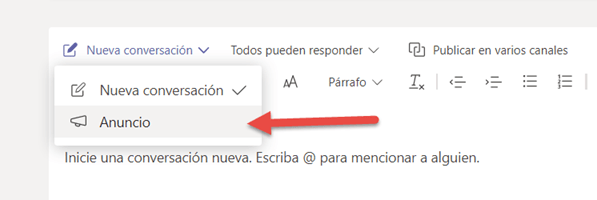
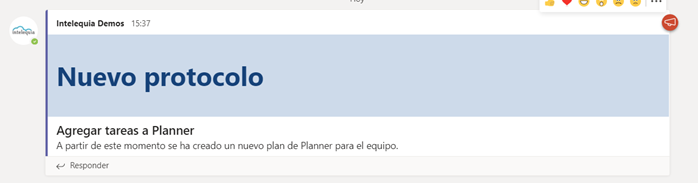
Use stickers
When we are faced with the need for our users to adopt Microsoft Teams one of the axes in many unconscious cases is to have fun with the tool, and this fun is given to us in the form of Gifs, Emojis, but most importantly Stickers that will allow us to personalize the message to what we want to express.

Instant messages without change of location
And finally, In the previous post we talked about the top search bar commands to save time, for example the files command, but apart from commands or searches we can also send direct messages by chat from the same bar simply using the mention using the @ followed by the name and the message that we want to write to our receiver. This allows us to communicate directly without having to change our context to private chat..
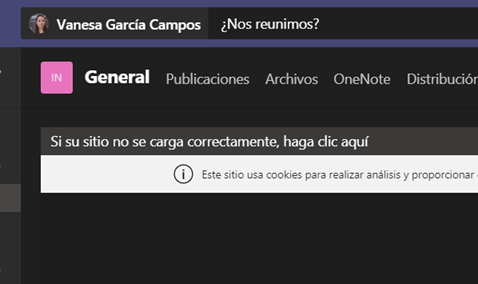
And with this we already have, no more no less, of 22 usage tips to get the most out of Microsoft Teams and telecommuting.
Would you like to know more?






