keep in mind javascript is required for full website functionality.
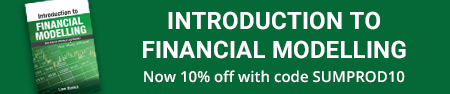
Welcome back to our regular blog of Excel functions from A to Z. Today we look at the DCOUNTA function.
La función DCOUNTA
Esta función cuenta las celdas que no están en blanco en un campo (column) of records in a list or databaseA database is an organized set of information that allows you to store, Manage and retrieve data efficiently. Used in various applications, from enterprise systems to online platforms, Databases can be relational or non-relational. Proper design is critical to optimizing performance and ensuring information integrity, thus facilitating informed decision-making in different contexts.... que coinciden con las condiciones que especifique.

El argumento de campo es opcional. Si se omite el campo, DCOUNTA cuenta todos los registros de la base de datos que coinciden con los criterios.
The DCOUNTA The function uses the following syntax to operate:
DCOUNTA (database, [The DCOUNT function], criteria)
The DCOUNTA The function has the following arguments:
- database: The DCOUNT function. A database The DCOUNT function. The first row of the list contains labels for each column.
- field: The DCOUNT function. Este argumento es opcional. The DCOUNT function (The DCOUNT function), p.ej “Age” O “Performance”, or a number (without quotation marks) that represents the position of the column within the list, namely, 1 for the first column, 2 for the second column, etc.
- criteria: is the range of cells that contains the conditions you specify.
It should also be noted that:
- you can use any range for the Criteria argument, as long as you include at least one column label and at least one cell below the column label to specify the condition, p.ej if the range G1: G2 contains the Revenue column label in G1 and the amount 10,000 in G2, you could define the range as Income and use that name as the Criteria argument in database functions
- Although the Criteria range can be located anywhere in the worksheet, do not put the Criteria rank below list. If you add more information to the list, the new information is added to the first row below the list. If the row below the list is not blank, Excel cannot add the new information
- Make sure Criteria range does not overlap list
- to perform an operation on a complete column in a database, enter a blank line below column labels in criteria range.
Please, see my example below:

Criteria Examples
Typing an equal sign in a cell indicates that you want to enter a formula. To display text that includes an equals sign, surround the text and the equals sign with double quotes, So:
You can also do this if you are entering an expression (a combination of formulas, operators and text) and you want to display the equals sign instead of having Excel use it in a calculation. For instance:
Where entry is the text or value you want to search for. For instance:

- When filtering text data, Excel is not case sensitive. But nevertheless, you can use a formula to perform a case-sensitive search (look down).
The following sections provide examples of complex criteria.
Multiple criteria in one column
boolean logic: (Seller = “Tim” O Seller = “Kathryn”)
To find rows that meet multiple criteria for a column, write the criteria directly below each other in separate rows of the criteria range.
p.ej write the criteria directly below each other in separate rows of the criteria range (write the criteria directly below each other in separate rows of the criteria range: write the criteria directly below each other in separate rows of the criteria range), write the criteria directly below each other in separate rows of the criteria range (B1: B3) write the criteria directly below each other in separate rows of the criteria range “Tim” O “Kathryn” in the write the criteria directly below each other in separate rows of the criteria range column (write the criteria directly below each other in separate rows of the criteria range: write the criteria directly below each other in separate rows of the criteria range).
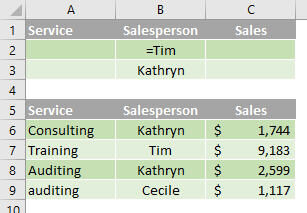
write the criteria directly below each other in separate rows of the criteria range
boolean logic: (write the criteria directly below each other in separate rows of the criteria range “Audit” Y Sales> 1500)
write the criteria directly below each other in separate rows of the criteria range, write the criteria directly below each other in separate rows of the criteria range.
write the criteria directly below each other in separate rows of the criteria range (write the criteria directly below each other in separate rows of the criteria range: write the criteria directly below each other in separate rows of the criteria range), write the criteria directly below each other in separate rows of the criteria range (A1: C2) write the criteria directly below each other in separate rows of the criteria range “Audit” in the Service write the criteria directly below each other in separate rows of the criteria range $ 1,500 on the Sales column (write the criteria directly below each other in separate rows of the criteria range: write the criteria directly below each other in separate rows of the criteria range).
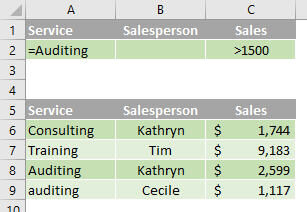
write the criteria directly below each other in separate rows of the criteria range
boolean logic: (write the criteria directly below each other in separate rows of the criteria range “Audit” O Seller = “Kathryn”)
write the criteria directly below each other in separate rows of the criteria range, write the criteria directly below each other in separate rows of the criteria range, write the criteria in different rows of the criteria range.
write the criteria directly below each other in separate rows of the criteria range (write the criteria directly below each other in separate rows of the criteria range: write the criteria directly below each other in separate rows of the criteria range), write the criteria directly below each other in separate rows of the criteria range (A1: B3) write the criteria directly below each other in separate rows of the criteria range “Audit” in the Service column (write the criteria directly below each other in separate rows of the criteria range: write the criteria directly below each other in separate rows of the criteria range) O “Kathryn” in the write the criteria directly below each other in separate rows of the criteria range column (write the criteria directly below each other in separate rows of the criteria range: write the criteria directly below each other in separate rows of the criteria range).
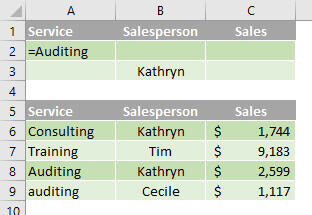
Multiple criteria sets where each set includes criteria for multiple columns
boolean logic: ((Seller = “Kathryn” Y Sales> 2000) O (Seller = “Tim” Y Sales> 1500))
To find rows that meet multiple sets of criteria, where each set includes criteria for multiple columns, write each set of criteria in separate rows.
write the criteria directly below each other in separate rows of the criteria range (write the criteria directly below each other in separate rows of the criteria range: write the criteria directly below each other in separate rows of the criteria range), write the criteria directly below each other in separate rows of the criteria range (B1: C3) write the criteria directly below each other in separate rows of the criteria range “Kathryn” in the write the criteria directly below each other in separate rows of the criteria range write the criteria directly below each other in separate rows of the criteria range $ 2,000 on the Sales column, or show the rows that contain “Tim” in the write the criteria directly below each other in separate rows of the criteria range column (write the criteria directly below each other in separate rows of the criteria range: write the criteria directly below each other in separate rows of the criteria range) and a value greater than $ 1,500 in the Sales column (write the criteria directly below each other in separate rows of the criteria range: write the criteria directly below each other in separate rows of the criteria range).
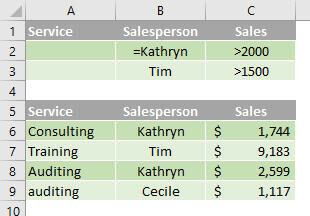
Multiple criteria sets where each set includes criteria for one column
boolean logic: ((Sales> 2000 and sales <= 3000) O (Sales <1500))
To find rows that meet multiple sets of criteria, where each set includes criteria for a column, include multiple columns with the same column header.
write the criteria directly below each other in separate rows of the criteria range (write the criteria directly below each other in separate rows of the criteria range: write the criteria directly below each other in separate rows of the criteria range), write the criteria directly below each other in separate rows of the criteria range (C1: D3) displays rows containing values between 2000 Y 3000 and values less than 1500 in the Sales column (write the criteria directly below each other in separate rows of the criteria range: write the criteria directly below each other in separate rows of the criteria range).
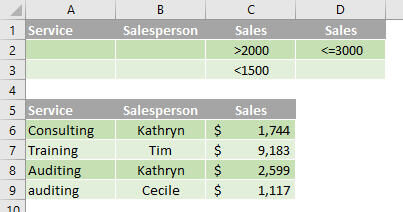
Criteria for finding text values that share some characters but not others
Criteria for finding text values that share some characters but not others, Criteria for finding text values that share some characters but not others:
- Criteria for finding text values that share some characters but not others (=) Criteria for finding text values that share some characters but not others. For instance, Criteria for finding text values that share some characters but not others Criteria for finding text values that share some characters but not others Criteria for finding text values that share some characters but not others, Criteria for finding text values that share some characters but not others “Liam”, “Criteria for finding text values that share some characters but not others” Y “Criteria for finding text values that share some characters but not others”
- Criteria for finding text values that share some characters but not others.
Criteria for finding text values that share some characters but not others:
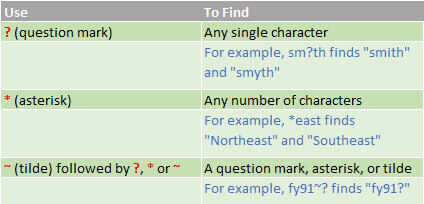
write the criteria directly below each other in separate rows of the criteria range (write the criteria directly below each other in separate rows of the criteria range: write the criteria directly below each other in separate rows of the criteria range), write the criteria directly below each other in separate rows of the criteria range (A1: B3) Criteria for finding text values that share some characters but not others “Co” Criteria for finding text values that share some characters but not others Service Criteria for finding text values that share some characters but not others “i” in the write the criteria directly below each other in separate rows of the criteria range column (write the criteria directly below each other in separate rows of the criteria range: write the criteria directly below each other in separate rows of the criteria range).
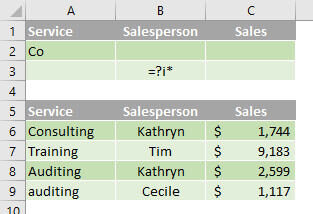
Criteria for finding text values that share some characters but not others
You can use a calculated value that is the result of a formula as a criterion. You can use a calculated value that is the result of a formula as a criterion:
- You can use a calculated value that is the result of a formula as a criterion
- You can use a calculated value that is the result of a formula as a criterion, You can use a calculated value that is the result of a formula as a criterion:
- = ” You can use a calculated value that is the result of a formula as a criterion ”
- You can use a calculated value that is the result of a formula as a criterion; You can use a calculated value that is the result of a formula as a criterion (You can use a calculated value that is the result of a formula as a criterion, You can use a calculated value that is the result of a formula as a criterion Y You can use a calculated value that is the result of a formula as a criterion)
- You can use a calculated value that is the result of a formula as a criterion, You can use a calculated value that is the result of a formula as a criterion #NAME? O #VALUE! You can use a calculated value that is the result of a formula as a criterion. You can ignore this error because it does not affect how the range is filtered
- the formula you use for the criteria must use a relative reference to refer to the corresponding cell in the first row (in the examples below, C6 Y A6)
- all other references in the formula must be absolute references.
The following subsections provide specific examples of criteria created as a result of a formula..
Filtering for values greater than the average of all values in the data range
write the criteria directly below each other in separate rows of the criteria range (write the criteria directly below each other in separate rows of the criteria range: write the criteria directly below each other in separate rows of the criteria range), write the criteria directly below each other in separate rows of the criteria range (D1: D2) displays rows that have a value in the Sales column greater than the average of all values (C6: write the criteria directly below each other in separate rows of the criteria range). in the formula, “C6“refers to the filtered column (C) from the first row of the data range (6).

Filtering text using a case-sensitive search
in the data range (write the criteria directly below each other in separate rows of the criteria range: write the criteria directly below each other in separate rows of the criteria range), write the criteria directly below each other in separate rows of the criteria range (D1: D2) shows rows containing “Audit” in the Service column using the EXACTLY function to perform a case-sensitive search (write the criteria directly below each other in separate rows of the criteria range: A9). in the formula, “A6“refers to the filtered column (A) from the first row of the data range (6).
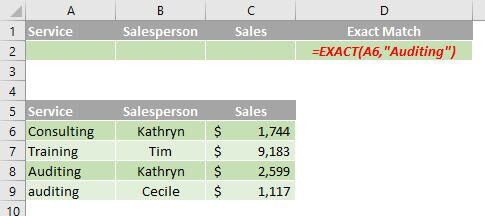
Soon we will continue with our functions from A to Z of Excel. Keep checking: there is a new blog post every business day.
You can find a full page of feature articles here.
Sign up to receive our newsletter






